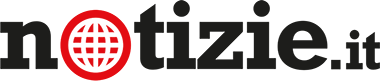Il calendario di Microsoft Outlook consente di registrare appuntamenti e persino visualizzare i calendari di altri utenti, a condizione che siano sulla stessa rete. Ma se si desidera utilizzare un programma diverso o visualizzare i dati del calendario in programmi come Excel o Access, è possibile esportare manualmente il calendario di Outlook. Outlook offre un programma di Importazione/Esportazione, che vi permetterà di creare un file di esportazione e salvarlo sul disco rigido o da qualche parte in rete.
Istruzione
1 Aprire Outlook.
2 Selezionare “File”, “Opzioni” e “Avanzate” per aprire la scheda Avanzate.
3 Fare clic su “Esporta” per aprire Importazione/Esportazione.
4 Fare clic su “Esporta in un file”.
5 Fare clic su “Avanti” per scegliere il tipo di file. È possibile scegliere il formato PST, che è il formato dei dati di Outlook. Altre scelte includono formato Excel o Access.
6 Fare clic su “Avanti” per scegliere il file da esportare.
7 Selezionare “Calendario”. Per includere tutti i dati del calendario e calendari associati, contrassegnare l’opzione “Includi sottocartelle”.
8 Fare clic su “Avanti” per scegliere una posizione di esportazione.
9 Fare clic su “Sfoglia” per cambiare la posizione in cui si desidera salvare il file del calendario esportato. Individuare una posizione in cui si desidera salvare il file di esportazione.
10 Modificare il nome del file, se lo si desidera.
11 Selezionare come si desidera gestire i duplicati (se ci sono dati memorizzati in questa directory). Selezionare “Sostituisci i duplicati con gli elementi esportati” per copiare il nuovo file su uno esistente, se ha lo stesso nome. Selezionare “Consenti di elementi duplicati” se si desidera salvare il file. Entrambi i file verranno salvati nella directory. Scegliere “Non esportare elementi duplicati” per impedire la copia di tutti i file duplicati.
12 Fare clic su “Fine” per esportare il calendario nella posizione selezionata. Potrebbe essere necessario immettere la password di Outlook e verificare che il processo sia terminato.